Perhaps when I get a bit further along with the Sprutcam tutorials this will become obvious but I have some really basic questions.
Obviously I have no prior CNC experience!
If I have a part that is profiled on both sides, top and bottom. How is that handled? Clearly, the workpiece is held on the table or vise, the machine does it's profiling with the user occasionally changing the tool bit/holder when prompted. That takes care of one side, then what? Does the Tormach via Mach/Sprutcam then prompt the user to flip the part and somehow hold it (again vise or table) then re zero the partly machined workpiece for a second round of operations?
Seems like that would require identifying two reference points for the part in Sprutcam (top and bottom).
Second dumb question: on my manual mill if I want an edge radius it's simple load up say a 1/4" round over bit and run it down the edge I want a 1/4" radius on. A 1/2" endmill is a 1/2" endmill, but 1/4" RO bits vary in their dimensions. Does Sprutcam allow for several dimensions to be input for an RO bit so that the exact position of the radius is known relative to the center line of the shank or are roundovers done with multiple passes with an endmill incrementing bit by bit in two dimensions (that sounds rough but ?????) and not with an RO bit?
Results 1 to 20 of 21
-
02-23-2014, 03:21 AM #1
 Registered
Registered
- Join Date
- Nov 2012
- Posts
- 130
Two very basic CNC/Sprutcam related questions.
-
02-23-2014, 03:32 AM #2
 Member
Member
- Join Date
- Nov 2013
- Posts
- 402
Answer to question #1: Usually, in production runs, a part with two sides would be run in two different operations, with two different programs. If you were running 50 parts, you would run all 50 on side #1, then change setups, (Flip part), reset home location, and run the Second Op, (side #2) on all 50 parts. So, in general, you would need two setups, and 2 programs. UNLESS you ran the part in the 4th axis Rotary Chuck, which can rotate 180 degrees, and mill both sides in one setup. I've ran parts that have required 6 or 7 different setups and programs.
I can't help you with Question #2 in SPRUTCAM, but I believe you should be able to enter the size (Diameter) of the corner-rounding tool into your tool list. The bottom part of the tool would be your tool diameter, not the top.
-
02-23-2014, 05:14 PM #3
 Registered
Registered
- Join Date
- Dec 2008
- Posts
- 740
I'll try to answer the second question. There are probably several ways to achieve this but this would be my approach. By the way, I use Sprut 7 but I expect that Sprut 8 isn't that different.
Start off by defining your tool. Sput has a "Mill with negative radius" type. The overall diameter and cur radius can be set. This is an example of a 1/8" radius tool (you'll notice that I use metric but that obviously doesn't make any difference).
Attachment 225340
For most such operations I use the "2D contouring" operation:
Attachment 225342
In this case the part has 90° vertical edges so I would select the bottom edge of the radius. If you have rounded corners or are following a profile you can select the top edge - play around with different methods to get a hang of it. Select the complete path around the part:
Attachment 225344
Then on the Job assignment tab select "Curve" to add the path as a chain. A new entry is added to the box below (we'll need this later).
Attachment 225346
The initial path will look something like this:
Attachment 225348
The green "skirt" around the part shows the path taken by the center of the tool, which at this point won't actually cut anything, and the depth of cut will continue to the bottom of the part. This will have to be modified, but to get a better idea of what is happening this is what the simulation would look like:
Attachment 225350
This will try to mill though the vice jaws and will nicely polish the bottom of the tool holder
The height of the tool needs to be set to the height of the top surface my part (in my instance Z=0) less the radius of the profile of the tool. For this example -1/8" or -3.175mm. Under Parameters set the Bottom level to this value and Depth of cut -> Quantity to 1 to cut the profile in one pass (I'll come back to this point later).
Attachment 225354
We now have to move the tool path in towards the part a distance equal to the radius of the profile. This is done by double clicking on the chain entry in the Job assignment tab that we added earlier:
Attachment 225356
Set the Base info -> Stock to minus the value of the profile radius, in this case -1/8"
One point to note is that Sprut often requires the toolpath generation to be reset before rebuilding it otherwise the 2D contour operations remain unchanged.
Simulating the result should give you something like this:
Attachment 225358
Sprut doesn't always start a contour in the best place. Here the tool plunges down along one of the edges.
Attachment 225360
This isn't terribly bad in this example but it can be improved by dragging the start and end points of the contour to separate them (this takes a little practice and may possibly be different in Sprut 8) and pull them to the start and end points of the first and last sections. I you look closely the ends will actually jump into place when they get close.
Attachment 225362
Then add a small lead in and a lead out (in this case tangential) to ensure that the approach and retract start from outside the part. Make sure that the small arrow on the start of the path indicates that the cutter will take a clockwise route around the part. This will give you climb milling and most likely the best finish. Just click on the arrow to swap the direction of the path.
If you're working with a large radius you may want to make one or two rough passes and then finish with a light pass. I would take the simplest but less elegant approach of duplicating the operation (just copy and paste the operation in the list of operations) and reduce the cut depth of the first operation(s) in the parameters section and the cut width in the chain dialog in order to take off less material.
Hope this helps.
Step
-
02-23-2014, 11:34 PM #4
 Registered
Registered
- Join Date
- Nov 2012
- Posts
- 130
Thank you both. Two excellent answers!
-
02-25-2014, 04:32 PM #5
 Registered
Registered
- Join Date
- Mar 2009
- Posts
- 1863
I am not a SprutCam user, but I don't know why you couldn't run both sides of a part in one set up.
For the first side you would use G54 coordinate with tools T1 through T10. For side 2 You could use G55 and tools T1 H11 through T10 H20.
All the tools would be the same for both sides of the part, but the offset lengths would be different. T1 H1 (T1) would be used on the first side of the part and T1 H11(T1 with a different offset) would be used on the second side of the part.
Russ is right though. If you're going to make a bunch of parts, you'll be WAY better off to run all the parts on one side before you flip them over to run the second side. That would be way less confusing.You can buy GOOD PARTS or you can buy CHEAP PARTS, but you can't buy GOOD CHEAP PARTS.
-
02-25-2014, 09:33 PM #6
 Registered
Registered
- Join Date
- Dec 2008
- Posts
- 740
I had big problems using G55 in my second ever CNC project because I wasn't exactly sure what it did. I decided not to use in the end but but forgot to remove it from my code! Anyone who knows what it does will appreciate what a hidden G55 can do to your workpiece

Well, this is how I do it now.
Although I generate the G-Code for each side separately, I create it in all one single project. This way I can use the machining result of the previous operations as a starting point for the next side.
To do this I put the ops for each side in a separate group and set the coordinate system for each group. Here's an example of the operations to mill the "2nd Surface" of a part I made a while ago.
Attachment 225586
To start a new side I first flip the part in Sprut so that the faces to be machined are the "right way up". Before I add any operations I need to set a coordinate system (CS) so that Sprut knows where I want "up" to be. I always use the second entry from the CS creation menu (opened by selecting the small downwards facing arrow shown here at the top left of the menu) to select a CS from the starting point (origin) and then the X and Y axes.
Attachment 225588
This is where it gets a little tricky...
The red, green, blue axes are centered on the cursor (not shown). In this example I want the part origin to be set to the top left corner of the part (G54 can be seen on the the right hand side, upside down!). If your part actually has a corner, the origin will snap to it when the cursor moves over it. I this case I wanted a small chamfer so the corner is missing!
Attachment 225596
In such a case you can hover over an edge (without clicking) and the edge will highlight.
Attachment 225590
Moving along and off the end of the edge the cursor will (with practice) snap to a point at the intersection of this edge and some other edge...
When this happens, press the left mouse button very carefully
Attachment 225598
The origin is now locked but the axes will rotate with the mouse. I want the x-axis to be along the back edge of this part so I hover over this edge and the x-axis follows. Clicking on the edge locks the x-axis in this direction.
The y-axis should be towards the back, where the blue axis is pointing in the last image. Click on this dotted line and the y-axis will lock to it.
Attachment 225600
Now breath out....
Tip: The first CS will be created under "Global CS". The second will be created under the CS displayed in the title bar when the next CS is created, forming a hierarchy. I always make sure that all CSs are created directly under the Global CS because if CS2 is created "under" CS1 then CS1 cannot be removed without first removing CS2, CS3 and so on. That can be a real pain.
Select the group for the operations, here called demonstration, and modify the Workpiece setup, Workpiece CS and Local CS from the default values...
Attachment 225602
to the name of the CS that you have just created, in this case Local CS2
Attachment 225604
One of these days I might even find out which one of these values are actually necessary but I got this from a Sprut Video and have repeated it successfully for 2 years now without knowing...
The operations can now be added to the group as normal, as though the part had been imported this way up. All operations added to this group will use the CS from the previous operation, or in this case the group. No need to worry about special tool offsets, everything is machined with respect to the origin of the newly defined CS.
Attachment 225606
Now the fun part. I always press reset and rebuild the entire project before exporting just to make sure that Sprut hasn't forgotten anything. Then all the groups that do not belong to the this machining stage can be disabled by double clicking on the corresponding green ticks to the right of the groups. Entire groups can be disabled and enabled in this manner.
Attachment 225608
When the code is generated by the postprocessor only the G-Code belonging to the enabled groups will be generated.
To generate code for another group i usually re-enable all groups, reset and re-run to generate the entire project again before deselecting the groups that I don't want (just in case Sprut has forgotten something )
)
Perhaps not that easy to follow but it's quite easy when you get the hang of it.
Have fun
Step
-
02-25-2014, 10:16 PM #7
 Registered
Registered
- Join Date
- Apr 2013
- Posts
- 99
given that you can only do one side of the part at a time, you just have 2 programs.
one for each side, properly define your xy and z axis for each side.
set your zeros for side one run it, the flip it over reset the zeros for side 2 run program 2.
If you are using the same set of tools you only have to zero one tool.
Keep it as simple as possible at first.
I do batches of a 4 sides part got 4 separate gcode files one for each side then you just batch run the parts one side at a time.
one 3d model that all the gcode sides are derived from.
save each side as a separate part, so you can go back and edit tool paths and such if needed.
As you can see there are mutiple ways of dealing with it.
I don't use sprucam either I prefer a good cad program with a cam plugin easier to use.
-
02-26-2014, 06:11 PM #8
 Registered
Registered

- Join Date
- Jan 2007
- Posts
- 869
With sprutcam, doing 2 sided parts is very easy with the G54/G55 offsets. I also use the manual input option to create positional moves so you can flip the part. Regardless how you mount it into the vise, once you setup the G55 zero, all of your offsets will work without having to create a second set of tooling.
Wade
-
02-26-2014, 10:50 PM #9
 Registered
Registered
- Join Date
- Mar 2009
- Posts
- 1863
Running two sided parts is really easy with G54/G55 work shift offsets, especially if you have 2 vises.
With 2 vises, you set up one side of the part in one vise and and the second side in the other vise. Then you merge your programs so that every time the machine stops, you have a finished part.
Vise 1 is G54, side 1, vise 2 is G55, side 2.You can buy GOOD PARTS or you can buy CHEAP PARTS, but you can't buy GOOD CHEAP PARTS.
-
02-26-2014, 11:37 PM #10
 Registered
Registered
- Join Date
- Nov 2007
- Posts
- 2151
Had to think about this, and then its like wow how simple and perfect for production.
Do you run the code only for vise1 at startup and then combined for both vise1 and 2 until last part then only code for vise 2 at finish?
Also question for turbostep!
I'm having trouble defining a standard 45 deg chamfer tool in sprutcam
Can you explain like process and even a quick example?
please!
Thanks for help
-
02-27-2014, 12:33 AM #11
 Registered
Registered
- Join Date
- Mar 2009
- Posts
- 1863
I will put a block delete in each line in the first side of the part program, and an M30 at the end of the first part, then when the first side of the first part is finished, I'll go into the program and delete the M30 and turn off the block delete. Then when I'm down to the last part, I'll turn on block delete and the program will skip over the first part entirely and run only the second one.
You can buy GOOD PARTS or you can buy CHEAP PARTS, but you can't buy GOOD CHEAP PARTS.
-
02-27-2014, 05:19 AM #12
 Member
Member
- Join Date
- Nov 2013
- Posts
- 402
Startup would be just like any program.Do you run the code only for vise1 at startup and then combined for both vise1 and 2 until last part then only code for vise 2 at finish?
When you get into your drilling, milling, tapping, etc, then just switch G54, and G55 to go between the two vises.
It's faster, and easier to run tools that are used on both setups.
Example: Spot Drill
(Part Side #1, Vise#1)
G90 G54 G00 G43 H1 X0 Y0
G81 G94 X0 Y0 Z-.1 R.1 F10.
X2 (Whatever locations, etc....)
Then to switch over to Part side#2 and Vise #2, you just insert G55
G55
X0 Y0 (now it goes to vise 2 offset zero)
X2
etc.....
Same thing goes for endmills, taps, whatever, that are used on both setups.
Just switch G54, G55, and go to the needed locations.
-
02-27-2014, 06:35 AM #13
 Registered
Registered
- Join Date
- Nov 2007
- Posts
- 2151
I was thinking combining turbo steps way of using sprut for generating code for each side based on cs1, cs2 so on. Then enable the sides and use steve's 2 fixture strategy to complete 2 sides with one program section at one time . This helps by reducing the number of files I generate "up to 12 for 1 part----6 sprut 6 tap" down to 1 main and taps as required for each side and fixture change. And of course the mill is doing a rough, finish, drill ...operations for 2 parts but different sides, kind of clever.
Great Ideas you can pick up here.
-
02-27-2014, 08:51 PM #14
 Registered
Registered
- Join Date
- Dec 2008
- Posts
- 740
This is the definition for my standard chamfer tool. It's a "Maritool 4 Flute Carbide Drill Mill .250 Dia x .750 Flute Length 90deg" and I use it for almost all my chamfering.
Attachment 225950
I use it very much like I described for the radius tool above. I use the 2D contouring operation and if I've designed a chamfer in CAD I select the complete top edge and select "Curve" in the job assignments.
Attachment 225952
This contour needs to be modified again. For demonstration purposes I first double clicked on the curve to open the curve properties dialog, and in the middle section selected "Contour output" to force the center line of the mill to follow the curve.
Attachment 225954
Then I opened the 2D Contour operation and set the bottom level in the properties tab to the top of the part (in this case Z=0).
Simulating this shows that the end of the mill will now follow the top edge of the chamfer.
Attachment 225956
I don't actually do this in practice but this is how I imagine it in my head as the basis for the next step.
We now need to "slide" the end of the mill down the chamfer. To do this, lower the bottom level (2D contour op, properties) and add an equal amount of stock (Curve Properties, stock). Using equal amounts causes the end of the mill to move at 45°.
Attachment 225960
I slide the tool down quite a long way for 2 reasons. Just using the tip of the mill is like using a much smaller diameter end mill. The closer you get to using the full diameter the faster you can feed with the same spindle speed and maintain the same finish quality. Secondly this particular tool is a drill/mill. If you look closely, at one angle they are ground to a point but rotate it another 90° and you'll see a small flat. The further you mill up the 45° face, the further you will get out of this non ideal region.
Again, Sprut didn't select the best start and end points. The default will just plunge into the start of the chamfer. This is ok, but it can be improved.
Attachment 225964
In this example I would pull the end points together onto a curve to start and end at approx. 45°, and add a small tangent approach and retract. I've exaggerated this a little in the following image.
Attachment 225968
I like a 45° approach and retract to a curve because it reduces the effects of backlash on the surface finish. In this example the tool will be moving in the -X and -Y directions for both the approach and retract. In the previous image the approach would have been in the -X direction but the retract would have been just after a move in the +X direction. This is likely to leave a small step on the surface equal to the "real" backlash in X.
Yeh, OK, this is splitting hairs but it doesn't cost anything
Hope this helps
Step
-
02-27-2014, 10:11 PM #15
 Registered
Registered
- Join Date
- Sep 2010
- Posts
- 166
It does, thanks.
My method so far was to adjust the tool contact point on the parameters page, then set up a radius compensation in the 2d contouring parameters screen. It worked, but was a pain to actually use because of radius settings in Mach3. Your method of adjusting the stock appears much easier.
-
02-27-2014, 11:32 PM #16
 Registered
Registered
- Join Date
- Nov 2007
- Posts
- 2151
That was perfect example turbo step! Thank you very much!
The conical mill label was throwing me off in tool library where I was looking to define the chamfer tool.
And the example is straight forward and will work with most of what I do with chamfers.
The added hint of different ways lead in and out to avoid backlash tops off the example and is part of what I want to learn also.
And will apply this strategy to other operations.
Well Done
md
-
02-28-2014, 02:39 AM #17
 Registered
Registered
- Join Date
- Jan 2012
- Posts
- 714
I do mine all on the parameters page with negative stock and appropriate depth. I am not very good at it yet, I have to run several simulations to see if its close to what I wanted....
mike sr
-
02-28-2014, 08:44 AM #18
 Registered
Registered
- Join Date
- Dec 2008
- Posts
- 740
Hello Mike
I have to admit setting the vertical and lateral offsets in the same place does seem more logical. I do however recommend that you set the "Contour output" option in the curve settings and add (I guess) positive stock. This should make the calculations more intuitive.
Step
-
02-28-2014, 02:10 PM #19
 Registered
Registered
- Join Date
- Feb 2008
- Posts
- 389
Too bad this is not over in the SprutCam sub forum as well.
Turbo gives very nice well illustrated instructions that might help other SC users who do not have a Tormach or visit this sub forum.
GerryCurrently using SC7 Build 1.6 Rev. 64105
-
02-28-2014, 02:37 PM #20
 Registered
Registered
- Join Date
- Jan 2012
- Posts
- 714
I will check it out turbo, thanks!
Edit:
I checked a program that uses it, the offset setting is used yet its on center. Maybe it has to do with the engraver being selected?
In the early Sprutcam versions I believe I had to select that option.mike sr
Similar Threads
-
Heya guys. long time. I Need helps please. NONE cnc related but Braai Related
By fransfourie in forum South Africa Club HouseReplies: 0Last Post: 08-26-2013, 05:41 PM -
Beginning SprutCam Questions
By Gerry Sweetland in forum SprutCAMReplies: 2Last Post: 05-03-2011, 12:21 PM -
SprutCAM Questions
By MichaelHenry in forum SprutCAMReplies: 26Last Post: 12-01-2007, 10:31 AM -
BP Boss 5 related questions.
By sdeering in forum Bridgeport / Hardinge MillsReplies: 13Last Post: 01-18-2006, 01:12 AM -
Servos or Steppers..... and other gecko related questions
By UKRobotics in forum Gecko DrivesReplies: 11Last Post: 04-19-2004, 08:14 PM




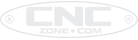


 Reply With Quote
Reply With Quote


