I've recently been having issues with mach 3 lately. On startup of mach3 with a loading of any gcode, as soon as I hit run the code will go for a few lines, the machine will move, stutter once, then mach 3 crashes and loses control of the machine which will stop. Boot up mach 3 again, no control of machine, close and start up again, mach3 has control of machine again. Load gcode, run, completes perfectly every time regardless of amount of re-runs with 0 problems.
Here's where the next big problem lies. After running a successful toolpath, if I close down that gcode and load another one, at some part of the run with the new code the machine will abruptly stop X Y movement and lower the Z directly into the part/table and lose mach3 control. This Z axis drop will usually occur at the same part of the gcode, but I've observed it occurring at different areas. On occasion even with jogging the loss of control/sudden drilling of table will occur.
I've practically ruled out machine errors, post-processor errors, controller errors, and I'm starting to think it's the computer that's running mach3. The machine never encountered problems of this variety with a previous computer but the motherboard gave into age. Any help with any one of these problems would be immensely appreciated, as it's holding me back on doing certain jobs.
machine- CRP4848 / G540 if that matters in this instance.
Results 1 to 2 of 2
-
07-28-2014, 12:27 AM #1
 Registered
Registered
- Join Date
- Jun 2012
- Posts
- 4
mach3 crashing with run of code/drilling holes through table with other code
-
07-28-2014, 03:38 AM #2
Re: mach3 crashing with run of code/drilling holes through table with other code
Have you implemented the XP System Optimization Guide?
Windows XP Professional System Optimization Guide:
0. Install Windows in Standard PC Mode
1. When you see the installation tell you to press F6 (Third Party
SCSI or RAID Drivers) press F5 instead.
2. You will see Press F2 for Automated System Recovery, (DONT press
F2).
3. Right after that you will see a list.
4. Press the UP arrow key to highlight Standard PC.
When installing, make SURE you install all of the most recent drivers
for your
Hardware. This is vital!
6. Disable Automatic Updates
1. Right Click My Computer and select Properties
2. Click Automatic Updates tab.
3. Uncheck Keep my computer updated..
4. Click OK.
7. Disable Remote Assistance
1. Right Click My Computer and select Properties
2. Click Remote tab.
3. Uncheck "Allow Remote Assistance Invitations.".
4. Click OK.
9. Set Computer to Standard PC NOT ACPI PC
NOTE: This is only necessary if you wish to remove ACPI AFTER install.
If you followed step 0, you don't need to do this.
1. Right Click My Computer and select Properties
2. Click Hardware tab.
3. Click Device Manager Button in the middle.
4. Double click "Computer".
5. Right click on Standard ACPI PC and choose Update Driver.
6. Choose "Install the software from a Specific Location (Advanced)"
7. Click Next.
8. Choose "Don't search. I will choose driver to install."
9. Click Next.
10. Choose "Standard PC" from the listing.
11. Click Next.
12. Click OK.
11. Disable Startup Items in Registry
1. Click Start button.
2. Click Run.
3. Type MSCONFIG and press [ENTER].
4. Click Startup tab.
5. Uncheck everything
6. Click OK.
7. Exit MSCONFIG.
12. Disable Startup Program Group Items in Start Menu
1. Right click Start button and choose Open.
2. Double click Programs.
3. Double click Startup.
4. Delete anything you think you don't need.
5. Close window.
16. Set Windows Theme to CLASSIC
1. Right-click on your desktop, and then click Properties.
2. Click on Themes tab
3. Set Themes to Windows Classic
4. Hit OK
17. Disable Indexing on all NTFS drives
1. Double click My Computer.
2. Right click on hard drive and choose Properties.
3. On bottom, uncheck "Allow Indexing Service to index this file for
faster searching". 4. Hit OK.
18. Run diskperf -n (Turns off disk performance monitor)
1. Click the Start Button.
2. Click Run.
3. Type DISKPERF -N and press [ENTER].
20. Disable MSN Messenger
1. Double click on the Messenger icon in the system tray to open it.
2. Skip thru the internet and sign up stuff, just cancel it.
3. When Messenger loads go to Tools -> Options then Preferences.
4. Uncheck 'Run this program when windows starts'
21. Disable Power Management
1. Right-click on your desktop, and then click Properties.
2. Click on the Screen Saver tab.
3. Set Screensaver to None.
4. Press the Power button near the bottom.
5. Set all options to NEVER shut down automatically!
22. Disable Wallpaper
1. Right-click on your desktop, and then click Properties.
2. Click on the Desktop tab.
3. Where it says Background, scroll all the way up and choose None.
4. Click OK.
23. Disable System Sounds
1. Click Start Button.
2. Click Settings.
3. Click Control Panel
4. Double click Sounds and Audio Devices.
5. Click Sounds tab.
6. For Sound Scheme, choose "No Sounds".
7. Click OK.
25. Install Programs
Do not install any programs you will not use. Only install programs
that you DEPEND on for what you do on your computer. Keeping things
lean and mean will keep your system fast and stable.
26. Maintain Hard disk
1. Double click on My Computer.
2. Right click on Hard Disk and choose Properties.
3. Click Tools tab.
4. For Error Checking click Check Now. Do before Defrag!
5. Click Defragment Now, AFTER Error Checking completes.
6. Click OK.
27. Disable Ballon tips
1. Click Start - Run and type Regedit followed by enter
2. Navigate to
Hkey_Current_User\Software|Microsoft\Windows\Curre ntVersion\Explorer\Advanced
3. Click Edit - New - Dword value and create a new Dword called EnableBallonTips - Enter
Double click on it and set value date field to 0 (Zero) typing 1 (one) will restore it
28. How to change the default file naming from upper case to lower case
1. Click Start - Run and type Regedit followed by enter
2. Navigate to
Hkey_Current_User\Software|Microsoft\Windows\Curre ntVersion\Explorer\Advanced
3. Double click on Dword DontPrettyPath and change value to 1 (one)Patience and perseverance have a magical effect before which difficulties disappear and obstacles vanish.
Similar Threads
-
Image to G-Code for drilling
By neodd70 in forum Uncategorised CAM DiscussionReplies: 1Last Post: 07-13-2014, 02:08 AM -
Trying to program using G16 a circle patter on holes with least code possible.
By Hobgoblin in forum FanucReplies: 26Last Post: 06-20-2012, 11:18 PM -
G-Code within Excel for holes and slots for a Plasma cutter
By jurban in forum G-Code ProgramingReplies: 0Last Post: 09-09-2010, 07:28 AM -
3D drilling - G80 code missing
By mattpatt in forum SolidCAM for SolidWorks and SolidCAM for InventorReplies: 4Last Post: 10-14-2008, 08:00 AM -
G-Code Contouring/Drilling
By tjones in forum TutorialsReplies: 0Last Post: 01-09-2006, 04:20 PM




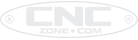

 Reply With Quote
Reply With Quote




